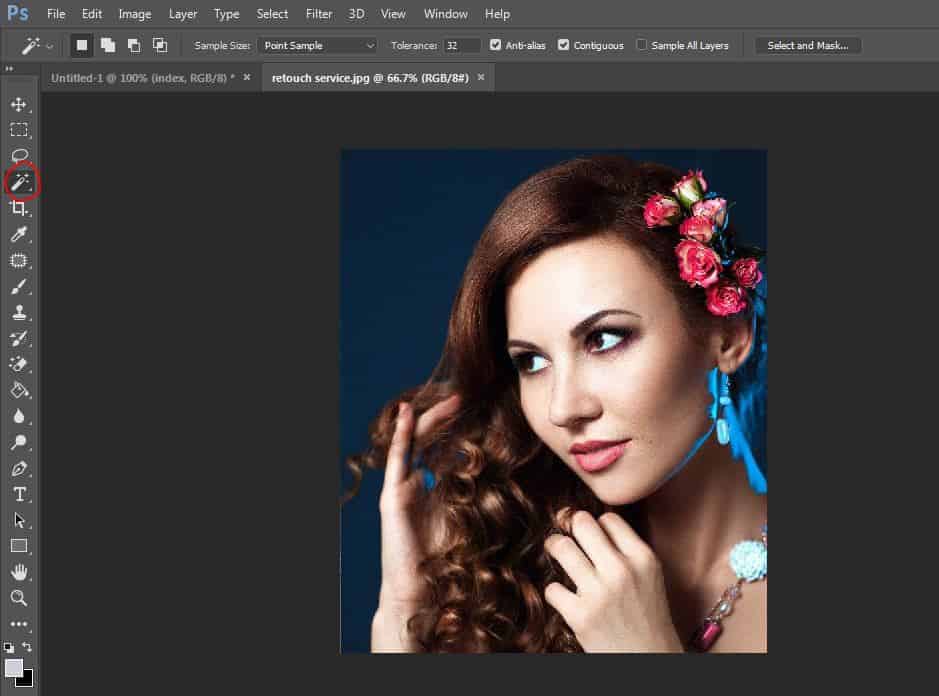The Photoshop Magic Wand tool is a quick and easy way to select and mask parts of an image, giving you the ability to change a part of your image while leaving the other part intact. One of the most common uses of this tool is to remove or remove the background of a product’s photo, keeping the image subject in place.
Related: Clipping Paths vs. Masking: What’s the Difference?
The Magic Wand tool works by selecting a region of strong color within an image. Once you have your selections, the Magic Wend tool gives you multiple options to refine that selection.
What is the Magic Wand tool used for?
The Magic Wand tool is a two-tool when you want to display a product against different backgrounds in different settings or when you want to completely erase a background, your product stands on its own.
This is often the case for marketplaces such as Amazon or eBay, which have their own photo requirements that outline the approved background of your images.
With the Magic Wand tool selects and mask in Photoshop
At first, open product photo and duplicate the background layer
Hide the background layer
Configure the Photoshop Magic Wand tool
Make your selection
Modify the edges of the selection
Add a new background Into your image
1st Step: Open your product photo and duplicate the background layer
In Photoshop CC18, open the file containing the image that you modify.
With your image open in Photoshop CC18, open the layer palette by going to Window> Layers. Make sure the background layer is highlighted. Duplicate the background layer by clicking the Layer> Duplicate Layer.
Your duplicate layer will be given the option of giving a custom name. Giving your layer a name that indicates that the background has been deleted (such as “isolated”) will make it easier for your team to use it in your file for others who may need access to it in the future.
2nd Step: Hide the background layer
In your layer palette, click the icon to the right of the image thumbnail. Your original background will not be visible and distracted as you begin modifying your duplicate layer.
3rd Step: Configure the Photoshop Magic Wand tool
In the Tools palette on the left side of your screen, select the Magic Wand Tool or the “W.” If the Magic Wand tool is not visible, it can quickly hide behind the selection tool. In this case, press and hold the Quick Selection Tool and choose the Magic Wand tool.
Once you have selected the Magic Wand tool you can adjust some of the parameters within the tool to control how much or how little is selected.
At the top of your screen, you will see options to adjust how the Magic Wand tool works.
Single Select: You want to select this option when you first use the Magic Wand tool
Add to Selection: Automatically gain access while you hold the shift while using the Magic Wand tool
Opt-Out: This lets you remove pixels from your selection when clicking on a region of your choosing
Intersect with Selection: This creates a new selection that only includes pixels from the previous selection
Sample size: New versions of Photoshop have the option to adjust your sample size. By default, the Magic Wand tool is set to select only one-pixel color at a time. Increasing the sample size means that the Magic Wand tool is measuring the color of the pixels around the sample to its selection criteria. In our example, the sample size is left in the point sample.
Tolerance: You can adjust the tolerance of Magic Wand’s equipment to select larger areas at once. Typically, you want to set your tolerance somewhere between 15 and 30 For example, the tolerance is set to 20.
4th Step: Make your selection
Generally, two ways to use the Magic Wand tool to select the subject of an image: select the background and select the subject. The method you use will depend on whether the background of your image is mostly one color.
Method 1: Select the background
If the background of an image is a solid color or an almost solid color, you can use the Magic Wand tool to select the background, and then reverse the selection.
Make sure you are in the duplicate layer (this should be highlighted in the layer palette).
Click anywhere in the background with the Magic Wand tool.
While holding the SHIFT key, click on areas of the background that did not include the primary selection, for example, the shadow below the orange.
Select the reverse by clicking SHIFT + CTRL + I (SHIFT + COMMAND + I on a Mac) to create only a selection of topics.
Method 2: Select the subject
If your background is more than one color, you can select the subject of your image instead of the background.
There is an option in Photoshop CC18 called Select Subject. This intuitive feature illustrates the subject matter of your image and selects it, no matter how complex.
Here’s how to select a selection topic to remove the background:
Make sure you are in the duplicate layer (this should be highlighted in the layer palette).
Select the Magic Wand tool, but don’t click anywhere in your image.
Select the Select Subject button at the top of the application. You should now like the subject fairly.
Click minus from the selection at the top of the screen. Then, click on any of the selection that is not related to the topic (such as the shadow below these tangerines). This will remove these regions from the selection.
If you are using an older version of Photoshop, but if you have complex backgrounds, but the subject is mostly one-color, you can still use the Magic Wond tool to select your subject. You will follow the same steps in Method 1 to select the topic. The only difference is once you finalize your selection, you do not select the opposite.
5th Step: Correct the edges of the selection
At the top of the Application window, next to the Select Subject button, you will see a button called Select and Mask … Click this button.
(If you are using an older version of Photoshop, you may need to go to this function by selecting >> >> Fine Correction Edge)
Your window will be replaced by a screen that has a series of universal controls on the right, and spot-adjusting tools on the left.
At the top right of this screen, below the Properties tab, you will see a button marked view. Click on it and make sure Layers (Y) are selected. You can now see a topic is isolated without background.
You have several features that you can play here, but the most effective when you are trying to isolate a product image is the Smooth Function under Global Refinements and the Refine Edge Brush tool on the left side of the screen.
Dragging the Smooth slider to the right will smooth out any rough edges in your selection
The Refine Edge Brush Tool (accessed by clicking “R”) lets you select certain areas of your image. To use, click on the tool and draw some areas of your selection that still need refinement.
Once you are satisfied with your selection, click on Output Settings in the lower right of your screen and select Output: Layer Mask. Click ok
You have now completely detached your layer from its background using a layer mask.
6th Step: Add a new background In to your image
Open the file on the new background you want to display behind your product.
In your new background file, select the whole image by clicking on CTRL + A (COMMAND + A on a Mac) and copy the selection by CTRL + C (COMMAND + C on a Mac).
You simply revert to a separate content file. Select the unlabeled background layer. After that click CTRL + V (COMMAND + V on a Mac) to paste the new background into the file.
The new background should appear as a new layer between your masked subject and the original background. You can toggle the original background layer on view now.
When your original image is taken against a white background, you can set your new background layer blend mode to multiply by dragging the original shadow back to the new image.
You can add more layers for additional background and toggle how each icon looks with your subject.
You can create layers and fill them with solid colors (including white) to show off your subject against a solid background.
At Last
It is helpful for commercial photographers and eCommerce marketers to learn how to select and mask Photoshop with the Magic Wand tool, as it is a technique that you can apply to your product photos.